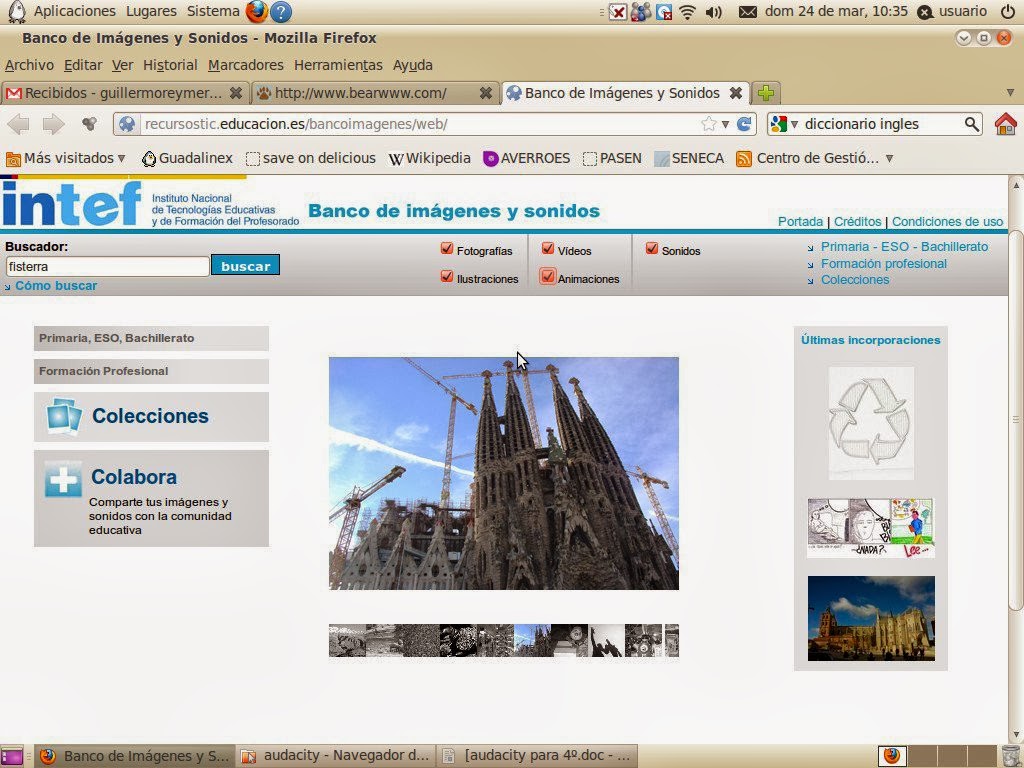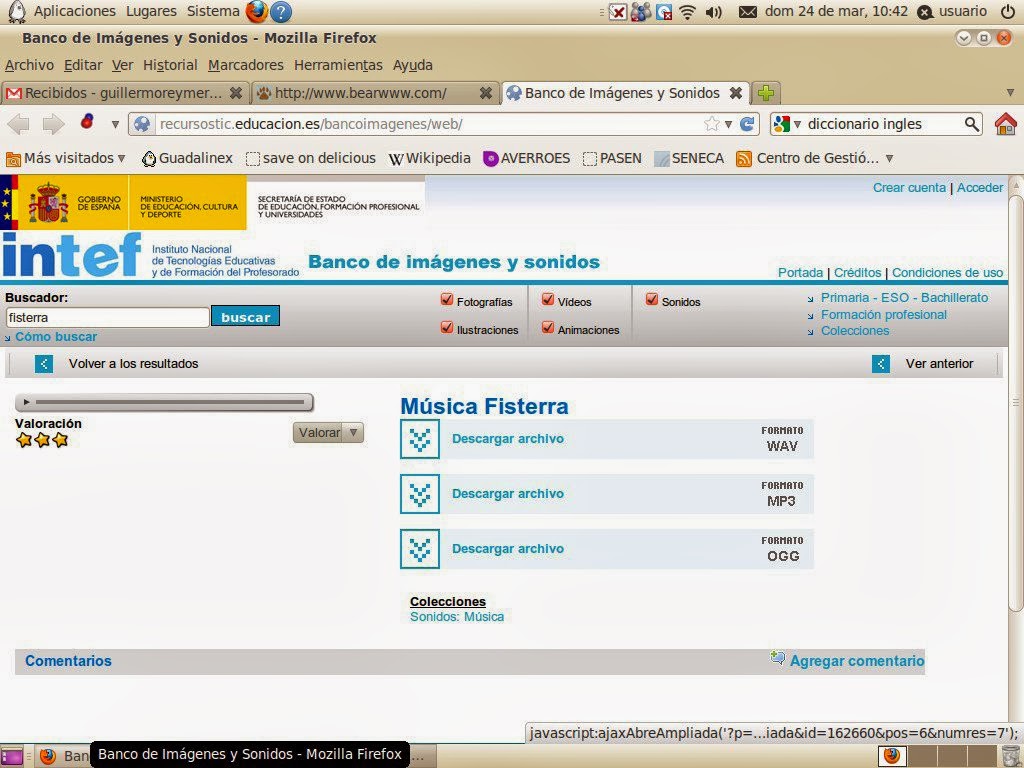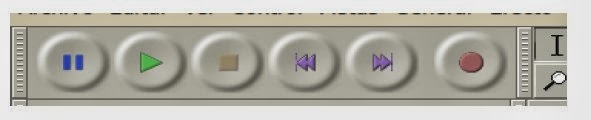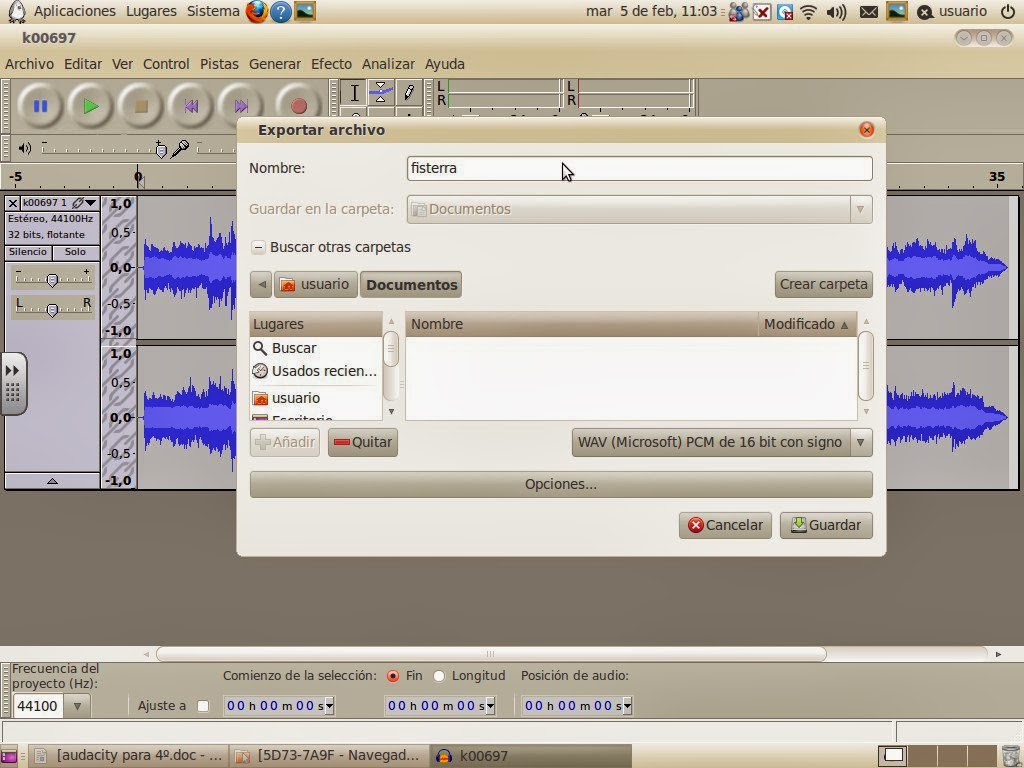- Práctica básica nº 1: “¿Qué es esto y cómo se instala?
- Práctica básica nº 2 : “Archivos y proyectos”
- Práctica de ampliación nº 1: “Carpetas de proyectos”
- Práctica de ampliación nº 2: “¿Qué pasa con el mp3?
PRÁCTICA BÁSICA Nº 1º “¿QUÉ ES ESTO Y CÓMO SE INSTALA?
¿Por qué usaremos el Audacity?
- Porque es sencillo de usar y, sin embargo, es bastante potente.
- Porque es muy parecido a otros programas de edición de audio.
- Porque hay versiones del programa tanto para Linux como para Windows (y hasta para Mac)
- Porque es libre y gratuito.
En los ordenadores del centro está en:
Inicio → Todos los Programas → Audicity
Pero podéis descargarlo en vuestra casa, de forma completamente legal, desde esta dirección de Internet:
También necesitaremos el LAME MP3, para poder importar los ficheros con formato mp3, y lo podemos obtener de:
LAME MP3
Una vez descargado, basta con hacer doble click sobre el ejecutable y seguir las indicaciones del programa de instalación.
Audacity es incompatible con algunas tarjetas de sonido, así pues, si hacéis la descarga y la instalación en el ordenador de casa, es posible que no os funcione. Este problema se está intentando solucionar y se espera que esté resuelto para la próxima versión del programa.
Si instaláis Audacity, la primera vez que entréis en el programa os aparecerá un mensaje, donde deberéis escoger el idioma.
Una vez escogido el idioma, esa ventana ya no os volverá a aparecer, sino que directamente iréis a una ventana como la siguiente:
Para empezar, necesitaremos algún sonido, así pues:
► Entra en la siguiente dirección de Internet:
Busca la música “fisterra” y descarga el archivo en formato mp3 en tu carpeta. Cambia su nombre, que por defecto es algo parecido a “k00697.mp3” por “fisterra.mp3”
Abre el Audacity y carga el archivo fisterra.mp3. Tras un breve espacio de tiempo en el que el archivo se importará a un formato que reconozca el programa, obtendrás lo siguiente:
Son las dos pistas de sonido que como sabemos el sonido son ondas.
Los botones de arriba a la izquierda son muy fáciles y son, de izquierda a derecha:
- Pausa.
- Reproducir. Al pulsar mayúscula, se convierte en Reproducir cíclicamente.
- Parar. Debe hacerse siempre antes de aplicar efectos, salvar o
- exportar. No se puede hacer nada si el sonido se está reproduciendo.
- Ir al comienzo: con él nos colocamos al inicio del sonido o canción que editamos
- Ir al final.
- Grabar. Sirve para grabar un sonido proveniente de un micrófono o un CD.
► Reproduce ahora la canción, Prueba el uso de todos los botones salvo el de “grabar” (ese lo dejamos para otro momento).
►Guarda en tu carpeta el archivo de audio, con el nombre “proyectofisterra” desde:
Archivo- Guardar proyecto como
Muy probablemente te aparezca una ventana que te advierta que se va a guardar como archivo .aup y que por lo tanto no va a poder ser abierto por ningún reproductor. No te preocupes no nos importa y acepta.
Si no aparece, es porque alguien ha marcado en la casilla de “No mostrar esta advertencia”.
PRÁCTICA BÁSICA Nº 2: “ARCHIVOS Y PROYECTOS”
►Selecciona el archivo fisterra.mp3 de tu carpeta, ábrelo haciendo doble clic sobre él. Como sabes se abre con el reproductor de audio que tiene el ordenador por defecto. (por ejemplo si estás en Windows se suele abrir con el Windows Media Player). Se oye muy bien... ¿verdad?
►Ahora, trata de hacer lo mismo con el archivo “proyectofisterra.aup”
■ 1.- ¿Qué ocurre cuando intentas abrir un proyecto con un reproductor de audio?
Bien, ya has visto lo que ocurre con los proyectos, la razón es muy sencilla: el formato aup está diseñado para que el programa audacity lo abra lo más rápido posible y no es válido ni para otro programa, ni para ser escuchado.
¿Cómo se soluciona ese problema? Exportando el proyecto.
►Abre el fichero “proyectofisterra.aup” con el audacity (botón derecho abrir con).
► Una vez en el Audacity y dentro del menú “archivo”, selecciona “exportar” y busca la opción “wav” que no sea para móviles ,en la parte inferior derecha. Expórtalo con el nombre “fisterra2”, asegúrate de que quede en la misma carpeta.
► Abre el fichero “fisterra2.wav” con un reproductor de audio haciendo doble clic. Ahora sí que se oye...
Pero aún tendremos un problema, a ver si te das cuenta:
► Colócate en el archivo “fisterra.mp3”, anota cuanto espacio ocupa haciento botón derecho sobre él y después en propiedades. Haz lo mismo con el archivo “fisterra2.wav”
■ 2.- ¿Cuánto pesa el archivo fisterra.mp3? ¿Cuánto pesa el archivo fisterra2.wav?
¿Te has dado cuenta? En un principio, teníamos un archivo (fisterra.mp3) que ocupaba poco espacio, y ahora nos encontramos con otro (fisterra2.wav) que pesa mucho más... Es hora de ver algo
de teoría.
TIPOS DE ARCHIVO (extensiones de audio) CON LOS QUE TRABAJA AUDACITY
VENTAJAS e INCONVENIENTES
- .aup Es cargado de forma rápida en Audacity NO es un formato de archivo de audio. Sólo es reconocido por Audacity.
- .wav Lo leen incluso los lectores de CD de los años 90. Es compatible con Audacity. Su calidad es muy buena. Ocupa mucho espacio.
- .mp3 Es el formato más popular hoy en día. Ocupa poco espacio y la calidad es aceptable. Está patentado por lo que por defecto es incompatible con Audacity.
- .ogg Su uso es libre. Es compatible con Audacity. Ocupa casi tan poco espacio como el mp3 y su calidad es similar. Muchos aparatos no lo leen.
► Exporta ahora “proyectofisterra.aup” como fichero ogg, con el nombre “fisterralibre”.
► Abre el fichero haciendo un doble clic “fisterralibre.ogg”.
■ 3.- ¿Es compatible el formato ogg con el reproductor que viene por defecto en tu ordenador? Es decir ¿Lo puedes escuchar?
■ 4.- ¿Hay mucha diferencia entre el espacio que ocupa el fichero “fisterra.mp3” y el que ocupa el fichero “fisterralibre.ogg”? Compara esa diferencia con la que había entre “fisterra.mp3” y “fisterra2.wav”.
PRÁCTICA DE AMPLIACIÓN Nº 1 “CARPETAS DE PROYECTOS”
► Abre tu carpeta, en ella a un aparece el archivo “proyectofisterra.aup”, que ocupa poco espacio. Ábrelo con Audacity. Escucha la canción y, después, cierralo.
► Vuelve a tu carpeta. En ella hay una subcarpeta de nombre “proyectofisterra_data”. Bórrala. Intenta abrir de nuevo el archivo “proyectofisterra.aup”
PRÁCTICA DE AMPLIACIÓN Nº 2 “¿QUÉ PASA CON EL MP3?”
El formato mp3 es incompatible por defecto con Audacity y, sin embargo, es un tipo de archivo con el que trabaja ese programa. En primer lugar, aclarar que Audacity SÍ es capaz de importar un archivo mp3 y transformarlo a formato aup.
Sin embargo, el programa Audacity, a pesar de disponer de esa opción, no puede en principio exportar un archivo en formato aup a formato mp3. Para que sea capaz, hay que instalar una librería llamada LAME (basta con hacerlo una vez y, a partir de ese momento, se podrán exportar archivos a formato mp3).
Para hacer esto ( muy útil si instalas el programa en tu ordenador):
► Entra en la dirección http://audacity.sourceforge.net/
► Haz click en “ayuda”, después en Preguntas Frecuentes y luego en Consulte las preguntas frecuentes en el manual online.
► Pincha en ¿Cómo descargo e instalo el codificador de mp3 LAME? (How do I download and install the LAME MP3 encoder?)
► Las instrucciones están en inglés. Ya sabes para qué sirve aprender inglés, aunque no vayas a vivir en Inglaterra.
► Abre tu carpeta, en ella a un aparece el archivo “proyectofisterra.aup”, que ocupa poco espacio. Ábrelo con Audacity. Escucha la canción y, después, cierralo.
► Vuelve a tu carpeta. En ella hay una subcarpeta de nombre “proyectofisterra_data”. Bórrala. Intenta abrir de nuevo el archivo “proyectofisterra.aup”
PRÁCTICA DE AMPLIACIÓN Nº 2 “¿QUÉ PASA CON EL MP3?”
El formato mp3 es incompatible por defecto con Audacity y, sin embargo, es un tipo de archivo con el que trabaja ese programa. En primer lugar, aclarar que Audacity SÍ es capaz de importar un archivo mp3 y transformarlo a formato aup.
Sin embargo, el programa Audacity, a pesar de disponer de esa opción, no puede en principio exportar un archivo en formato aup a formato mp3. Para que sea capaz, hay que instalar una librería llamada LAME (basta con hacerlo una vez y, a partir de ese momento, se podrán exportar archivos a formato mp3).
Para hacer esto ( muy útil si instalas el programa en tu ordenador):
► Entra en la dirección http://audacity.sourceforge.net/
► Haz click en “ayuda”, después en Preguntas Frecuentes y luego en Consulte las preguntas frecuentes en el manual online.
► Pincha en ¿Cómo descargo e instalo el codificador de mp3 LAME? (How do I download and install the LAME MP3 encoder?)
► Las instrucciones están en inglés. Ya sabes para qué sirve aprender inglés, aunque no vayas a vivir en Inglaterra.